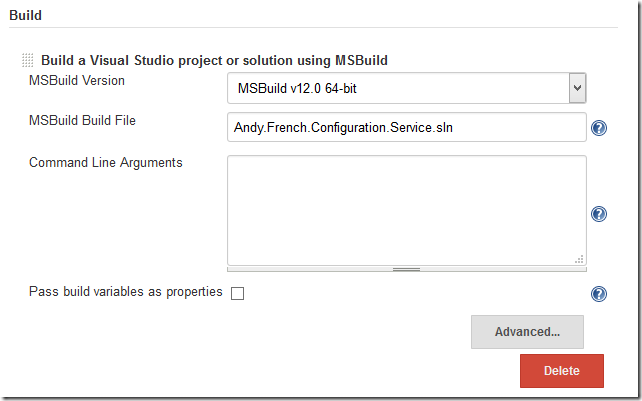In this series:
- Getting started with Jenkins, Git and MSBuild (this post)
- Automatically triggering a Jenkins build on Git commit
- Running NUnit tests with Jenkins
I recently changed jobs and at the new place we are using Jenkins for continuous integration. We are also transitioning to Git from Subversion for source control. I’ve used CruiseControl.Net and Team City before but Jenkins is new to me so I thought it would be interesting to replace my Team City installation at home with Jenkins so I can get a feel for it.
At the time of writing Jenkins is at version 1.602.
1. Install Jenkins on Windows
Jenkins installation is pretty straightforward. Hop over to the Jenkins website and downloaded the Windows installation package.
The installation package – a Zip archive – contains an MSI installer. Run it. Once that’s completed Jenkins will have been started for you and your web browser will open at http://localhost:8080/, the default for Jenkins.
It’s not immediately obvious but what the MSI has done is installed Jenkins as a Windows service and started it for you.
If you have problems during the installation you can easily start Jenkins manually from the command line. On my system the command looked like this:
"C:\Program Files (x86)\Java\jre7\bin\java.exe" -jar jenkins.war
You can then go to http://localhost:8080/ to see the Jenkins dashboard. If Jenkins hasn’t installed as a Windows Service you can manually complete that step from the Jenkins management pages. On the Manage Jenkins page you’ll find an ‘Install as Windows Service’ link.
See Install Jenkins as a Windows service.
2. Configure Jenkins to be able to use Git
I had Git installed on my workstation already but if you haven’t you’ll want to do that now.
Once you have Git installed return to the Jenkins dashboard and go to Manage Jenkins > Manage Plugins. Find the Git Plugin on the Available tab (note there’s a filter top-right of the page to help reduce the number of items to look through). Check the tick box next to the Git Plugin and click Install without restart. Note: You may get a message saying to need to restart Jenkins. Just check the restart checkbox and Jenkins will restart for you.
3. Configure Jenkins to be able to use MS Build
If you are building a Visual Studio project you’ll probably want to install the MSBuild Plugin. The process is the same as for installing the Git Plugin. Follow the process in step 2 above to do so.
That’s not all you need to do though. You’ll need to configure Jenkins to know where to find the MSBuild.exe. Go to Manage Jenkins > Configure System.
Scroll down to find the MSBuild section. Here you can add multiple MSBuild entries if you need to to match your requirements (e.g. different .Net versions, 32 or 64 bit, or maybe the version that comes with Visual Studio).
Note: I have been seeing the following warning when adding MSBuild entries:
C:\Windows\Microsoft.NET\Framework64\v2.0.50727\MSBuild.exe is not a directory on the Jenkins master (but perhaps it exists on some slaves)
I’ve checked my configuration and no slaves are configured. I’ve also had a look at StackOverflow (Jenkins can't find msbuild) but none of the suggested answers work for me. However, MSBuild is being invoked and my builds are working. If I find a resolution I’ll post an update.
4. Setup a build
For my first Jenkins build I chose to use a small project I have that has no external dependencies (no NuGet packages etc.). It’s a very simple configuration service that I use in little projects.
I added a new item and chose Freestyle project before clicking OK.
I was then faced with the configuration page for the project. On this occasion I decided to keep things simple and work against a local Git repository. Under Source Code Management I chose Git and pointed the Repository Url at my local repository.
The next step was to get MSBuild to build the source. This is done in the Build section. When doing this make sure you choose the appropriate instance of MSBuild – choose from the MSBuild instances you configured in step 3 above – and make sure it’s not left as ‘default’. I didn’t bother with any Command Line Arguments but if you need to run specific build configurations (e.g. Release) you can add the appropriate MSBuild arguments in the text box provided.
Once I’d saved the configuration I was ready to go and all I had to do was click Build Now to trigger the build.
Once a build has completed the result is visible as a new item in the Build History. If you want to see what happened - maybe you want to start investigating a failed build - you can click on an item in the Build History and from there the Console Output to see the log that was generated by the build.
Wrapping up
So I got my first build to work. First impressions are that Jenkins lacks the slickness of Team City but it appears functional. Next steps for me are to investigate triggering the build when source code is committed and to get my NUnit unit tests to run as part of the build. Updates to follow.
Next: Automatically triggering a Jenkins build on Git commit