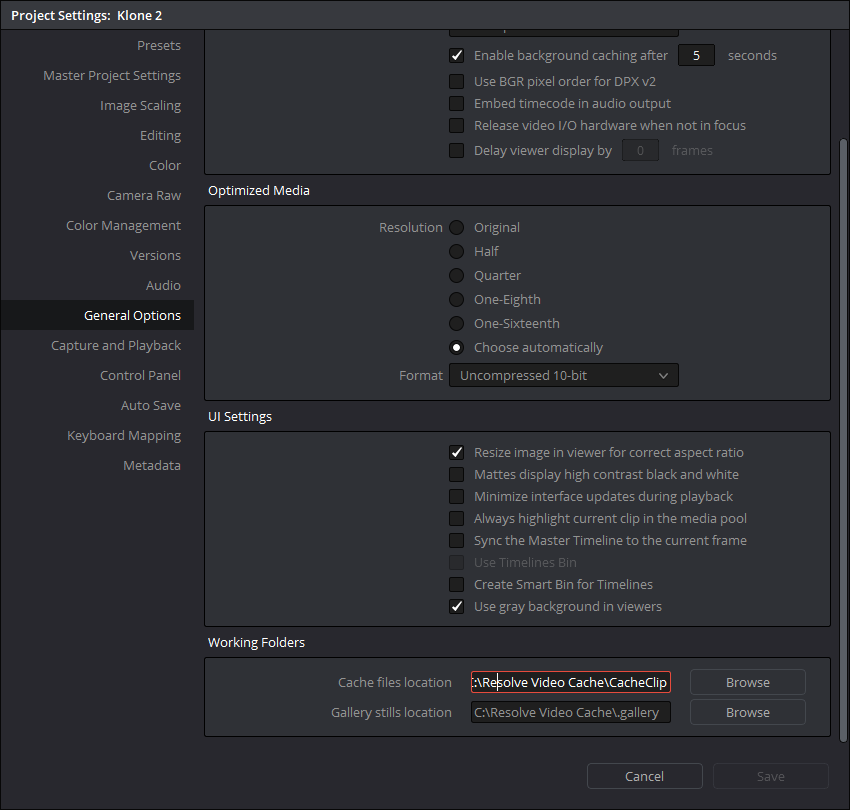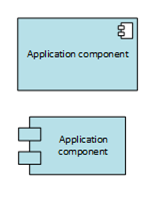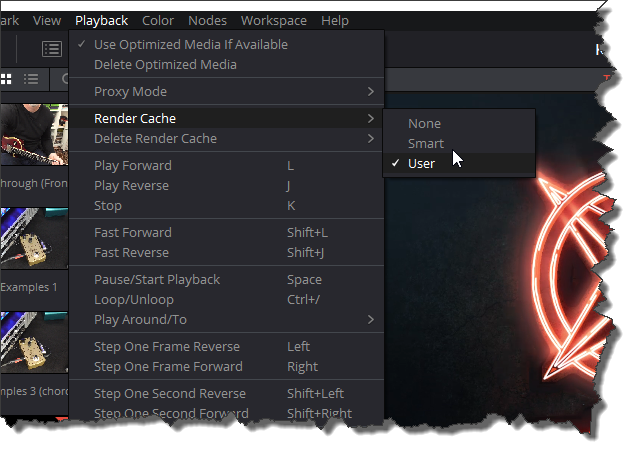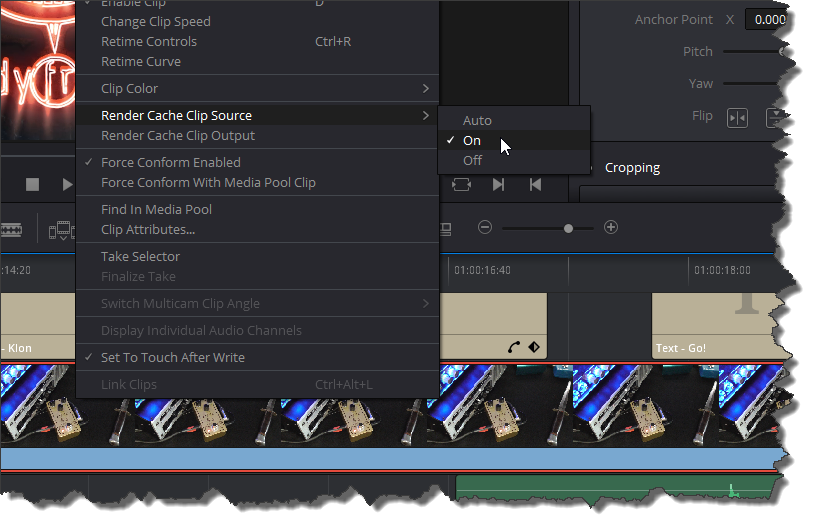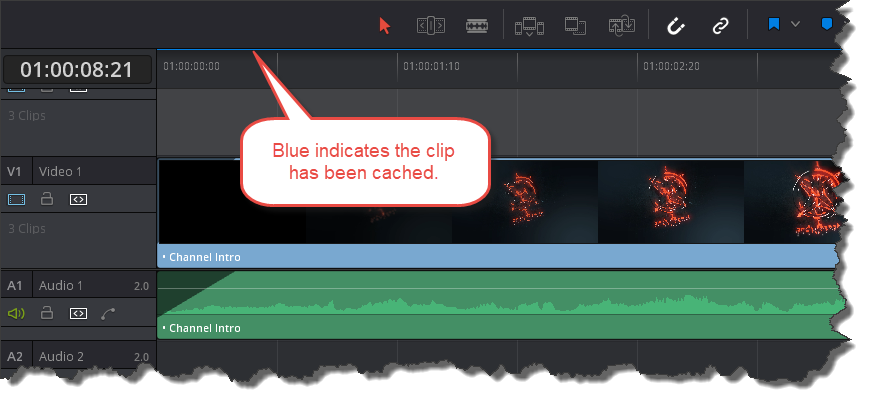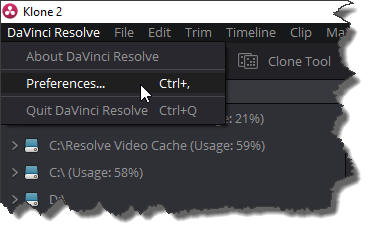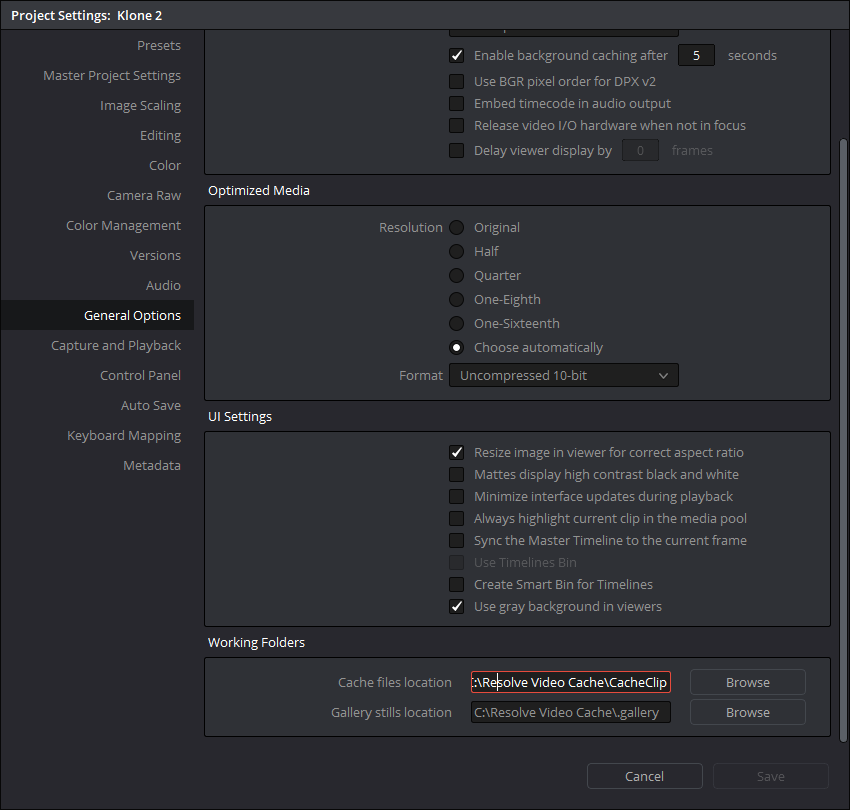This post refers to DaVinci Resolve 12.5.
Problem
OK, I don’t have a system that’s setup for video editing. As a result, playback in DaVinci Resolve is slow once I’ve added more than a few clips to the timeline, especially if I’m layering clips.
How can we speed up DaVinci Resolve so we get smooth real-time playback in the editor?
Solution
A solution might be to use the render cache in DaVinci Resolve. You can activate the render cache via the Playback > Render Cache menu item.
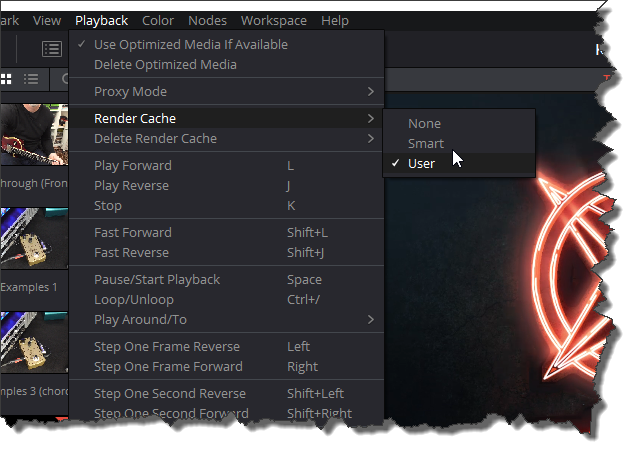
Note that the render cache has 2 modes: Smart and User. In short, using the Smart option allows Resolve to automatically cache items as it sees fit. In User mode clips are only cached when you indicate you want them cached. To do so, right-click on the clip and choose Render Cache Clip Source > On from the pop-up menu.
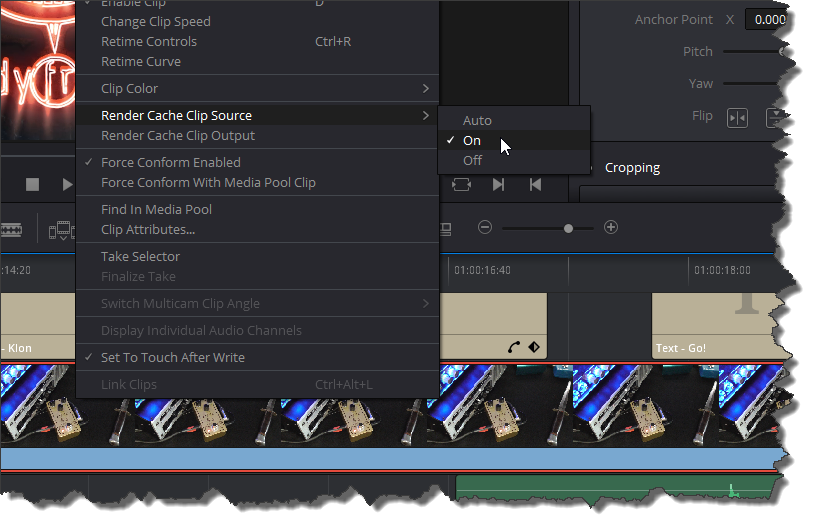
When you first add an item to be cached a red line will appear at the top of the timeline above the clip. Once a clip is cached you’ll see the line turn blue.
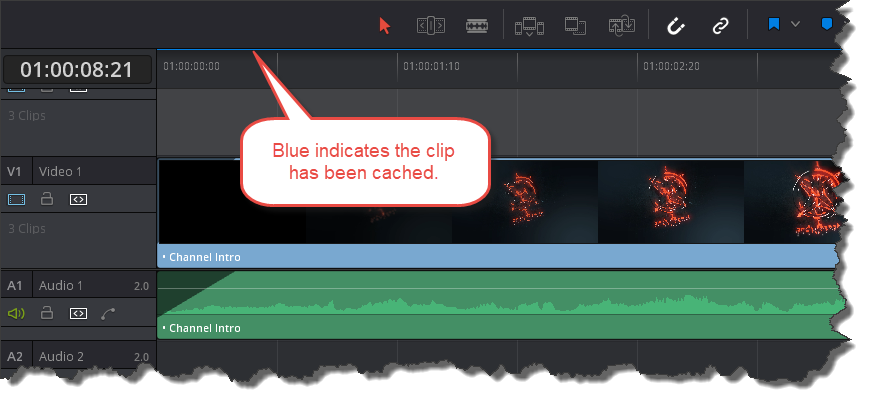
Tip: If you use the Smart mode and you already have a number of clips added to the timeline it might take a while to add to the cache. Your system might be slow for a while as the cache is built.
Changing the render cache location
Firstly, add the path you want to use to the Media Storage section of DaVinci Resolve > Preferences… screen. I had to restart Resolve after adding a new location or the next step failed.
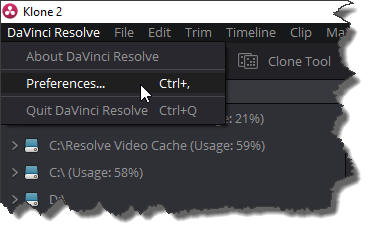

Secondly, open File > Project settings… and go to General Options. The cache file location is at the bottom of the screen.