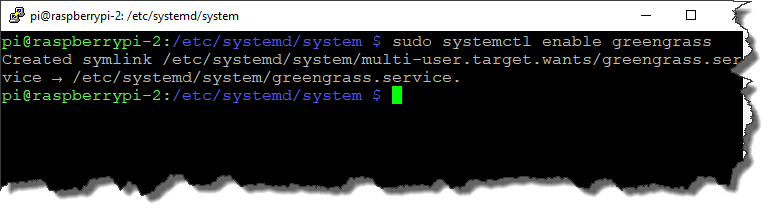This post refers to a Raspberry Pi 3b+ running Raspbian Stretch.
A quick note; I’m going to use the PuTTy Secure Copy client (PSCP) because I have the PuTTy tools installed on my Windows machine.
In this example I want to copy a file to the Raspberry Pi home directory from my Windows machine. Here’s the command format to run:
pscp -pw pi-password-here filename-here pi@pi-ip-address-here:/home/pi
Replace the following with the appropriate values:
- pi-password-here with the Pi user password
- filename-here with the name of the file to copy
- pi-ip-address-here with the IP address of the Raspberry Pi
The following example includes the –r option to copy over a directory – actually a Plex plugin – rather than a single file to the Pi.